
- #CLASSIC MENU FOR WORD 2016 HOW TO#
- #CLASSIC MENU FOR WORD 2016 CODE#
- #CLASSIC MENU FOR WORD 2016 SERIES#
#CLASSIC MENU FOR WORD 2016 SERIES#
For the moment, a series of icons all the same isn’t a lot of help.With Classic Menu for Word 2010, you will enjoy the old look of Word 2003, XP (2002) and 2000.

If QAT customization was better, with easily changeable icons and labels, maybe style buttons would be good. Use the in-built shortcuts or add your own. Keyboard shortcuts are a faster way to apply Word styles. Only the classic Style menu menu is on our daily QAT. Having explained all that, we don’t bother with QAT buttons for any style. Then go back to Customize Quick Access Toolbar and choose command from: MacrosĪdd the macro to the QAT just like any other command. Selection.Style = ActiveDocument.Styles(" Heading 4") Change the SUB name and style name in the double-quotes for whatever style you want.
#CLASSIC MENU FOR WORD 2016 CODE#
Open the VBA editor (enable the ribbon Developer tab) and add the code to the current document or template. docm which might raise concerns with anyone you share the document with. You’ll have to convert the document to a macro-enabled. You have to make your own command macro that applies the style then put that macro on the toolbar. The QAT customization doesn’t include a pull-down list of Styles. What about other styles? How can you add them to the Quick Access Toolbar? Instead, use the Ctrl + Shift + N shortcut for Normal style or change to another Word style keyboard shortcut. Normal Style command has the same icon as the Apply Headings commands so it’s as obvious on the QAT as the proverbial polar bear in a snowstorm. Similar to the Heading style buttons, the option for a Normal style button on the QAT is little use.Īnd you won’t find the command where you’d expect, near the other ‘Apply ….’ commands.įrom Commands Not in the ribbon, scroll down to ‘Normal Style (StyleNormal)’ Without clear and obvious buttons, they are a waste of time and space. Here’s the five Apply … style buttons … you have to take our word that’s what they are. There are only buttons for the top three Heading styles, Heading 4 and below are forgotten.Īll the ‘Apply …’ command have the same icon, so they look the same on the QAT. The top three Heading styles have in-built keyboard shortcuts. We’ve mentioned them for the sake of completeness not because they are much practical use. Under ‘All Commands’ or ‘Commands not on the ribbon’ look for Apply Heading 1, Apply Heading 2 and Apply Heading 3 and click add to your QAT.Īs we said, these Heading buttons are quite lame. Frankly they are of limited use and we’re almost embarrassed to mention them. There are in-built commands to apply some heading styles directly. Make a custom Quick Access Toolbar for special documents in Word Apply Heading Styles In this case you want ‘StyleGaller圜lassic’.Ĭlick Add to copy the command to your Quick Access Toolbar (either the global QAT or for that document/template). The trick is to hover the mouse over a command and look at the tooltip. Scroll down to the Style section and you’ll find many entries, enough to confuse anyone. Go to Quick Access Toolbar customization and choose either ‘All Commands’ or ‘Commands not in the ribbon’.

UNhappily, it’s hidden among other command choices with the same or similar names! Happily the classic Style menu is available on the Quick Access Toolbar. You can’t see ‘at a glance’ what style is currently used unless it happens to be one of the few in the currently displayed row.
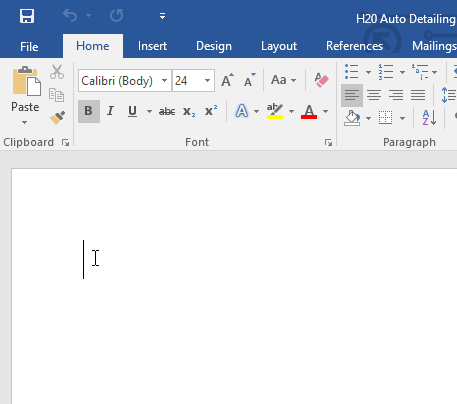
Microsoft’s ‘great for demonstrations’ Style Gallery on the ribbon only lets you select a style.
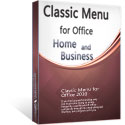
We much prefer the older Style menu over the fancy Style gallery for the simple reason that ‘classic’ style menu shows the style used for the current selection. Heading styles and Normal style can get buttons on the QAT.Īny other style can also get a QAT button with a bit of extra work.įinally, we’ll explain why we don’t bother with style buttons on the QAT and the faster alternative. The Quick Access Toolbar (QAT) can have a more useful Style menu than the one Microsoft puts on the ribbon.
#CLASSIC MENU FOR WORD 2016 HOW TO#
You can quickly apply some Word styles from the Quick Access Toolbar we’ll show how to add the classic Style menu, buttons for Headings and Normal style.


 0 kommentar(er)
0 kommentar(er)
